In Photoshop Elements open the picture you want to use. Change the mode to 8 bits and make a duplicate copy – rename the duplicate. I named mine ‘pink daisy’. Turn off the “eye” on the original. Click image>transform> free transform. Pull the corner of the image down to a size that will give you “elbow room” and center it accordingly. You will see a checkerboard pattern. On earlier versions of PSE, I believe you need to press the spacebar to keep the shape proportionate.
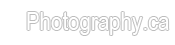

 LinkBack URL
LinkBack URL About LinkBacks
About LinkBacks




 Reply With Quote
Reply With Quote
 - Please connect with me further
- Please connect with me further 

Bookmarks