I was asked recently if I wouldn't mind walking a few members here through how I go about sharpening my images when I find that necessary.
What follows below is the way I go about this task. This is not the only way, neither do I suggest it's the best or right way. It's just what I do for reasons that should become apparent as you read through.
I should say that I do usually leave my sharpening to last or at least one of the final parts of my post processing. No point concerning myself with sharpening parts of an image I will later crop out or sharpening up artifacts, dust etc that need to be removed, cloned etc.
So ... here's our image ...
You'll notice the whole owl is a little soft. Look carefully at his eye. That's definitely too soft for my liking and that's what we will concentrate on here.
Step 1 - Duplicate the layer
In this screenshot I have highlighted the Layers Palette in Photoshop. You can see 2 layers there. One is the original image and the 2nd is a duplicate of that layer. They are therefore Identical.
Use the tabs Layers/Duplicate layer to achieve this.
Step 2 - Make a Layer Mask
In this shot I have highlighted the layer mask at the bottom of the layers palette and also the layer itself which shows up as a white box next to the image layer.
To achieve this simply select the top layer in the palette and click that layer mask button at the bottom.
Step 3 - Selecting the lower layer
What I'm going to do is sharpen the lower layer and use the layer mask on the upper layer to allow us to see through to the bottom layer. Think of two identical photos, one on top of the other. You get scissors and cut out the eye of the owl on the top photo. Now you see the eye of the owl on the bottom photo only. Any changes you make to that bottom layer will only show through the hole in the layer mask we'll create soon. Believe it or not, this is how some photographers like Ansell Adams used to do post process some of their works by cutting negatives in a similar way.
So .. to select the lower layer, first click on the 'eye' that I've highlighted by the top layer in the layer palette. This turns that layer off so we can see the layer below properly for the time being.
Make sure you have selected the lower layer also by clicking on it.
Step 4 - Sharpening the eye
I've highlighted the owls eye in this shot to illustrate that I don't care what happens to the rest of the bird at all when I sharpen now. I only care what that eye looks like. Remember, when we turn on that top layer the eye is all that will be visible through the 'hole.'
Now use you favoured method of sharpening. I use unsharp mask most of the time. You may prefer smart sharpen for instance and that's fine.
Sharpen that eye to the level you are most happy with. Don't worry if it creates artifacts or makes the feathers etc look crappy.
Step 5 - Using the Layer Mask
Here's the cool bit. The Layer Mask. Turn on the top layer again by clicking that little eye icon.
Select the layer Mask by clicking on the highlighted white box that is the Layer Mask. A white border should appear to show you have selected it.
Now ... to cut a 'hole' (or erase parts of that top layer) you use a black brush. So using the brush tool, select black, choose the flow you want ( I use about 30% so it takes a few passes to get full black) and paint over the eye. As you do so, you'll notice the eye getting sharper because the bottom layer is starting to show through where you paint.
If you make a mistake or change your mind about how much you painted, simply select white and paint back over and the mask will be put back.
You'll notice, by my highlighting, that I chose to paint over both the eye and the beak.
Also ... if you look at your layer mask (white box) you'll see the shape of what you painted in black. You can see the eye and beak in my mask in my highlight.
Step 6 - Finishing up
In this shot you can see I've highlighted the top layer again.
The reason for that is I decided I might sharpen the rest of the owl now, just a little. So I select the top layer as highlighted and applied an unsharp mask to a small degree but not enough to take away that soft feel to the feathers.
And that's it! Flatten the image and save it as needed.
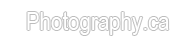

 LinkBack URL
LinkBack URL About LinkBacks
About LinkBacks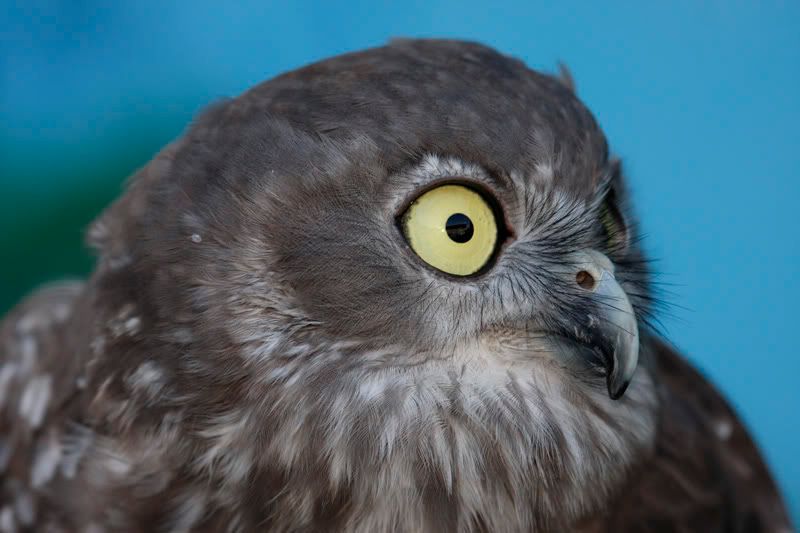
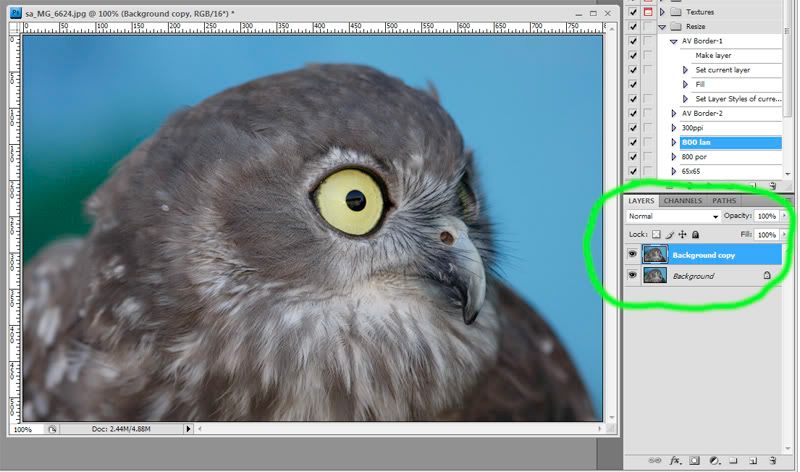
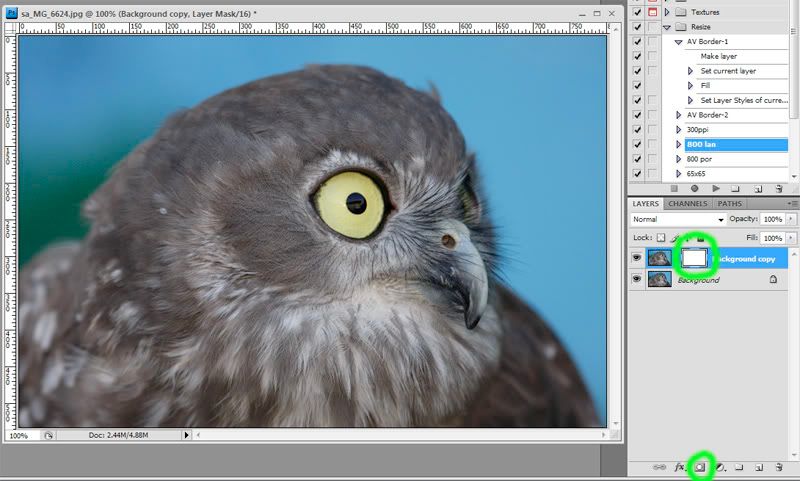
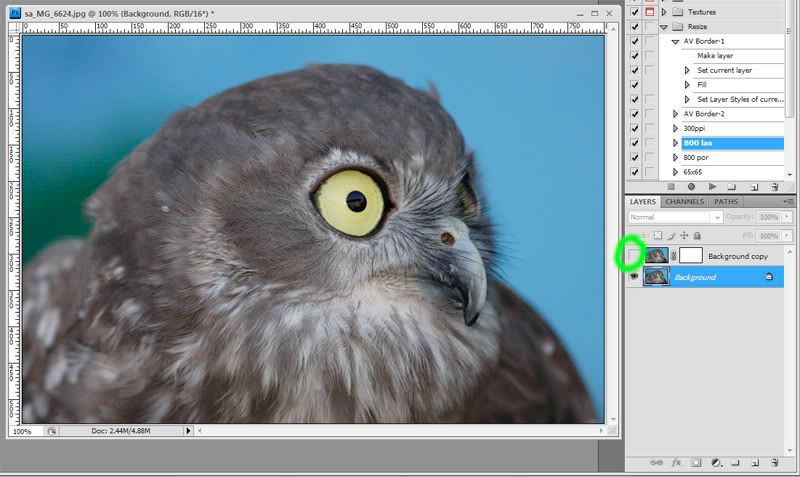
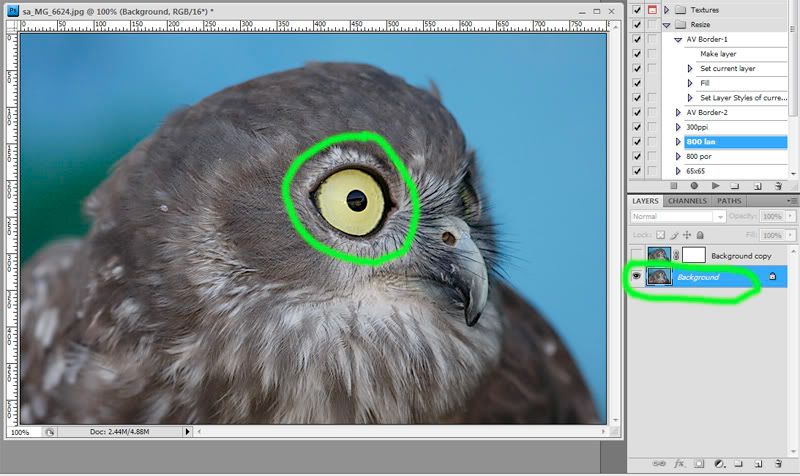
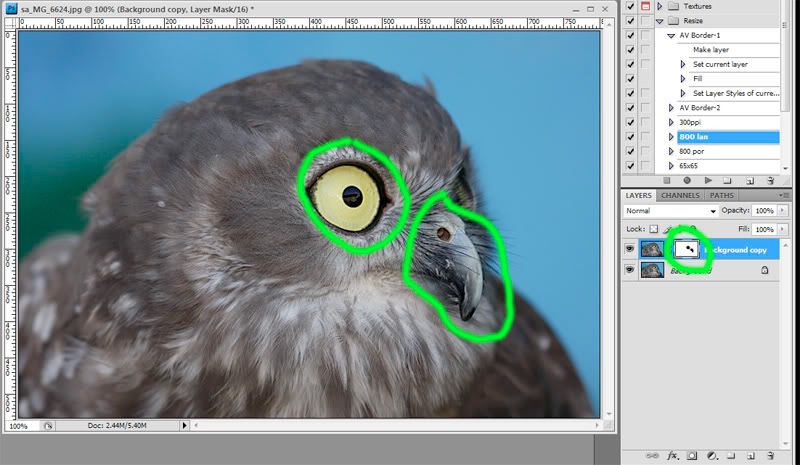
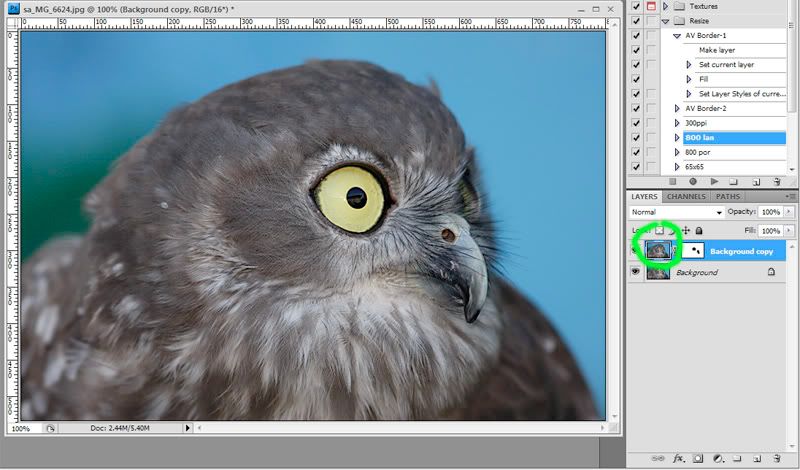





 Reply With Quote
Reply With Quote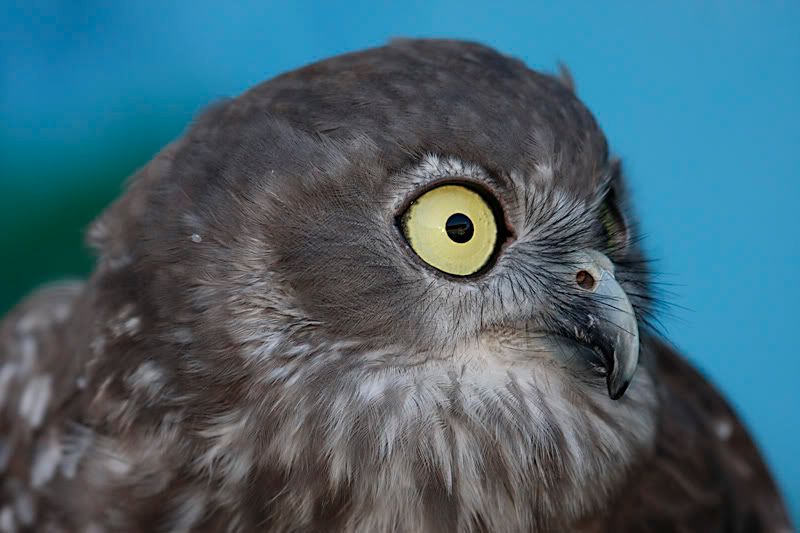




Bookmarks