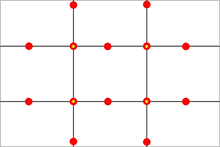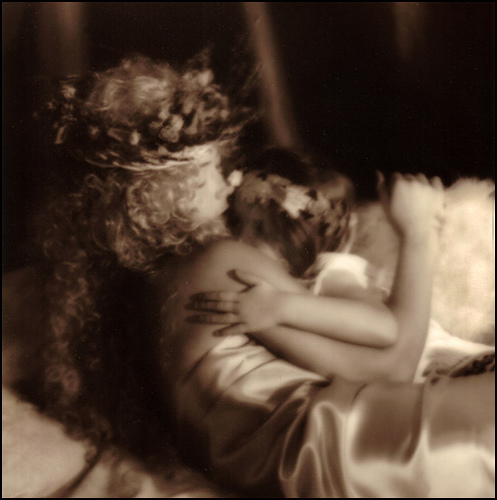External Flashes have many advantages over on-camera flashes; not only is an external flash much more powerful than a small‚on-camera flash, but it also has a tilt-able head so that you can bounce it. Bouncing a flash is a great way to soften the light since direct flash is quite harsh.

An external flash gives you far more control over how you want the scene lit — the built in flash on your camera is usually only good enough to light a subject from a short distance and the light from the flash can only be used from one plane. This is another area where an external flash shines ![]()
External flashes can be taken off camera. This allows the photographer to creatively light a subject from different angles. You’ll need a way to trigger the flash and there are several good methods depending on your budget. The cheapest way (20 bucks or less) is with a sync cord but a better way is a wireless triggering system like the Pocket Wizard.
So if your budget can cope, an external flash is a prime investment and a stepping stone to getting you closer to the ‘advanced photographer’ status. For additional info check this link from our photography forum.